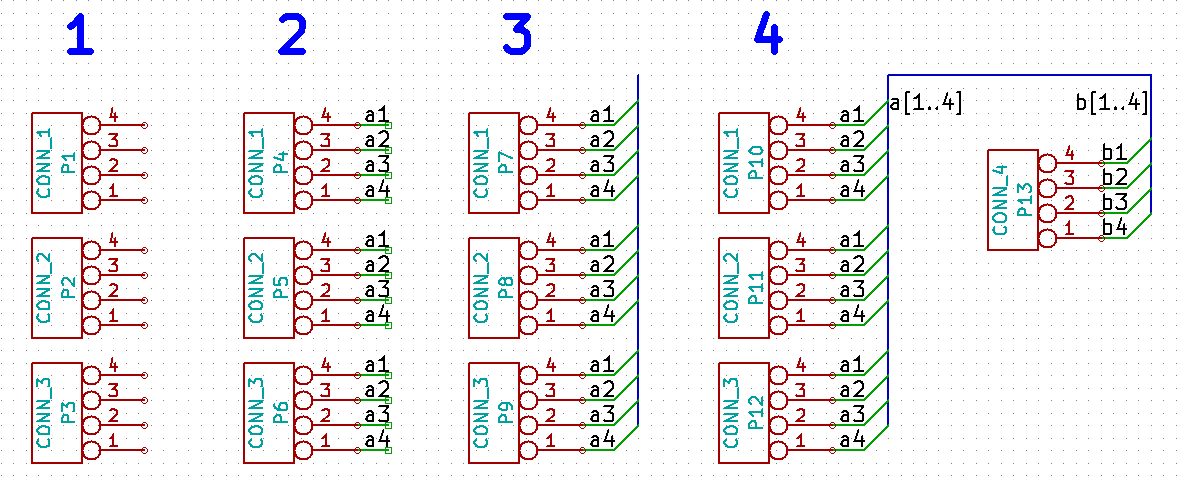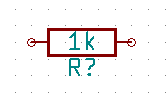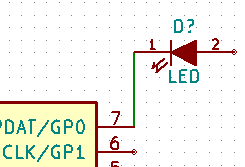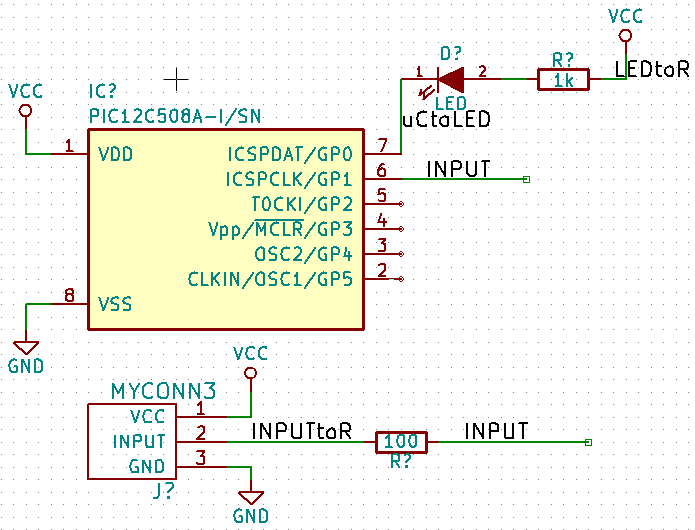4. 电路原理图的绘制
无论任何一个PCB设计工具软件在设计原理图都会大致经历如下的10个步骤,KiCad也不例外。因此要想尽快熟悉KiCad在原理图这部分如何使用,就按照如下的10个步骤去体会每个步骤对应的功能是如何实现的,都需要什么样的操作,要注意哪些核心的要点和技巧,再自己动手设计一个项目,就能有所深刻体会。
- 创建工程和文件
- 设置图纸大小: 根据图纸的复杂程度、各元器件的原理图库,一般A3比较合适,一个设计可以采用多页
- 设置文件环境:格点大小、格点属性、光标属性、电气格点属性、图纸颜色等
- 加载元器件库:如果有已经构建好的符号,则直接加载来用,如果没有的话需要依照数据手册进行构建
- 放置元器件: 合理化、按照信号流程、可以翻转、旋转放置,方便连线、清晰理解
- 原理图连线: 减少交叉,尽量少用最好是不用文字的Net进行标记
- 调整修改原理图: 网标有没有重复、错误的连接、虚连接
- ERC检查(电气规则检查):电气连接上的错误
- 报表输出: 产生用于布局布线的Netlist、用于采购元器件的BOM清单
- 文件输出:保存、备份、导出到PDF或其它格式、打印
在此部分将介绍如何使用KiCAD开绘制原理图
4.1. 使用Eeschema绘制原理图
1 在Windows下运行kicad.exe,在Linux环境下可以在Terminal下键入“kicad”。 您现在就来到KiCad项目管理的主窗口中。 从这里您可以访问八个独立的软件工具:

KiCad主窗口
- Eeschema: 原理图输入
- Schematic Library Editor: 原理图库编辑器
- Pcbnew: PCB布局布线
- PCB Footprint Editor: PCB封装编辑器
- GerbView: Gerber 查看
- Bitmap2Component: 图片转元件
- PCB Calculator: PCB计算器
- Pl Editor: Pl编辑器。
请参阅工作流程图,了解如何使用这些工具。
2 创建一个新项目:文件→新建→项目。 将项目文件命名为tutorial1,系统将自动为项目文件采用扩展名“.pro”。 对话框的确切外观取决于你使用的平台,但应该有一个用于创建新目录的复选框。 如果你没有专用的目录,可以选中使用系统推荐的目录,您的所有项目文件都会保存在那里。
3 那我们就开始创建原理图了。点击左侧的第一个按钮启动Eeschema(原理图编辑器)
4 单击顶部工具栏上的Page Setting(页面设置) 图标 。设置合适的纸张尺寸(A4,8.5×11等)并输入标题为Tutorial1。如有必要,您将在此处看到可以输入更多信息。单击确定。此信息将填充右下角的原理图表。使用鼠标滚轮放大。保存整个原理图:文件→保存
。设置合适的纸张尺寸(A4,8.5×11等)并输入标题为Tutorial1。如有必要,您将在此处看到可以输入更多信息。单击确定。此信息将填充右下角的原理图表。使用鼠标滚轮放大。保存整个原理图:文件→保存
5 我们现在将放置第一个元器件。单击右侧工具栏中的Place Symbol(放置符号)图标 。您也可以按Add Symbol(添加符号)热键[a]。
。您也可以按Add Symbol(添加符号)热键[a]。
6 单击原理图表的中间部分,屏幕上将出现一个选择符号窗口。我们要放一个电阻器,在电阻器类别的R上搜索/过滤。您可能会注意到电阻器上方的Device(器件)标题。此器件标题是元器件所在库的名称,这是一个非常通用且有用的库。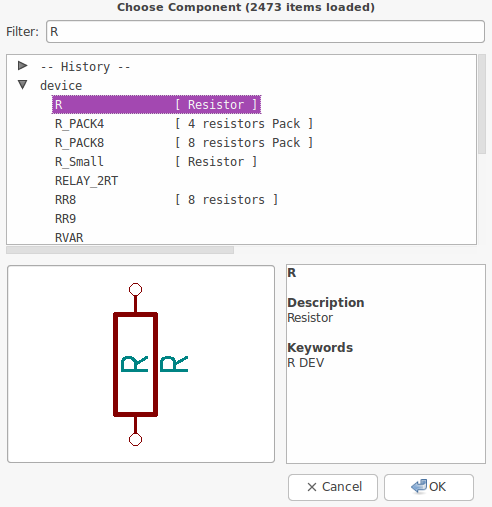
7 双击它,这将关闭Choose Symble(选择符号)窗口。单击要放置的器件的位置将选中的器件放在原理图页面中。
8 鼠标指在元器件上单击放大镜图标就可以放大元器件。或者使用鼠标滚轮放大和缩小。按下滚轮(中央)鼠标按钮可水平和垂直平移。
9 尝试将鼠标悬停在器件R上并按[r]。该器件就会发生旋转。你无需实际单击该器件即可旋转它。
注意:如果您的鼠标也在//Field Reference(R)//或//Field Value(R?)//上,则会出现一个菜单。 您将在KiCad中经常看到//Clarify Selection//菜单; 它允许处理彼此重叠的对象。 在这种情况下,告诉KiCad你想对Symbol ... R ...执行操作。
10 右键单击器件的中间位置,然后选择属性→编辑值。 将鼠标悬停在器件上并按[v]可以获得相同的结果。 或者,[e]将带你进入更通用的属性窗口。 请注意下面的右键单击菜单如何显示所有可用操作的热键。
11 将出现“编辑值字段”窗口,用1k替换当前值R,单击确定。
注:不要改变元器件的参考标注字段(R?), 在后面系统将会自动编号,电阻器内的电阻“值”应该设置成了1k.
12 要再放置一个电阻器,只要用鼠标点击你要放置的位置,器件符号选择窗口将会再次出现。
13 你先前选用的元器件会在你的历史列表中,以R的形式出现,点击OK就可以放置该器件。
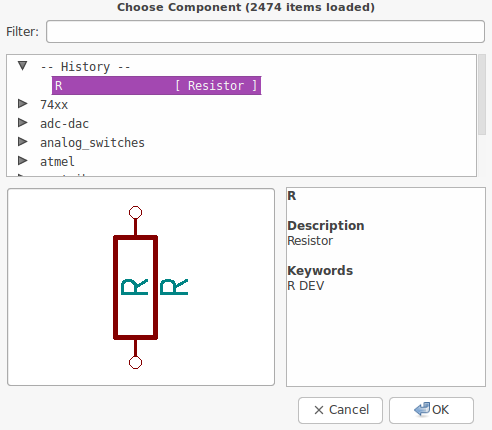
14 如果你放错了器件想删除它,可以点击你要删除的器件,再点击“删除”就可以将该器件从原理图中移除,你也可以将鼠标悬浮在想要删除的器件上面,然后按“删除”。
15 如果你要复制放置在原理图上面的器件,将鼠标悬浮在想要复制的器件上面,按[c]. 鼠标点击你要放置器件的位置即可。
16 右键单击第二个电阻,选择“拖动”,重新定位器件并左键单击以放置。将鼠标悬停在器件上并按[g]可以实现相同的功能。 [r]将旋转器件,而[x]和[y]将围绕其x轴或y轴翻转。
注:右键单击→移动或[m]也是移动任何物体的有用选项,但最好仅将其用于尚未连接的器件标签和器件。 我们稍后会看到为什么会这样。
17 通过将第二个电阻悬停在其上并按[v]编辑第二个电阻。 将R替换为100. 您可以使用Ctrl + Z撤消任何编辑操作。
18 更改网格大小。 您可能已经注意到,在原理图表上所有元器件都被捕捉到大间距网格上。 您可以通过右键单击→网格轻松更改网格的大小,通常我们建议在原理图中使用50mil的网格。
19 我们将从还没有在默认项目中配置的库中添加元器件。 在菜单中,选择“首选项”→“管理符号库”。 在“符号库”窗口中,您可以看到两个选项卡:Global Libraries(全局库)和Project Specific Libraries(项目专用库)。 每一个库都有一个sym-lib-table文件。 如果要让一个库(.lib文件)可用,它必须位于其中一个sym-lib-table文件中。 如果你的文件系统中已经有某个库文件但却没有在这里显示出来,你可以通过“浏览库”将其添加到其中一个的sym-lib-table文件中。 为了方便练习,我们现在将添加一个已经可用的库。
20 您需要找到计算机上安装官方KiCad库的位置,查找包含数百个.dcm和.lib文件的库目录。 尝试C:\Program Files(x86)\KiCad\share(Windows)和/usr/share/kicad/library/(Linux)。 找到目录后,选择并添加MCUMicrochipPIC12.lib库并关闭窗口。 您将收到一个警告 - 该名称已存在于列表中; 但不用管,点击添加即可。 它将添加到列表的末尾。现在单击其昵称并将其更改microchip_pic12mcu。 单击“确定”关闭符号库窗口。
21 重复添加器件步骤,但这次选择microchip_pic12mcu库而不是Device库并选择PIC12C508A-ISN器件。
22 将鼠标悬停在微控制器器件上,[x]和[y]再次翻转器件,将器件返回到其原始方向。
23 重复添加器件步骤,这次选择Device(设备)库并从中选择LED器件。
25 我们现在需要为我们的3针连接器创建原理图器件符号MYCONN3。 你可以跳转到KiCad中标题为“Make Schematic Components”的部分,了解如何从头开始制作该器件的符号库,然后返回本节继续使用该电路板。
26 现在可以放置新制作的器件。 按[a]并选择myLib库中的MYCONN3器件。
27 器件标记符J?将出现在MYCONN3标签下。 如果要更改其位置,请右键单击J? 然后单击Move Field(相当于[m])。 在执行此操作之前/之后放大可能会有所帮助。 重新定位J? 在如下所示的器件下。 标签可以随意移动多次。
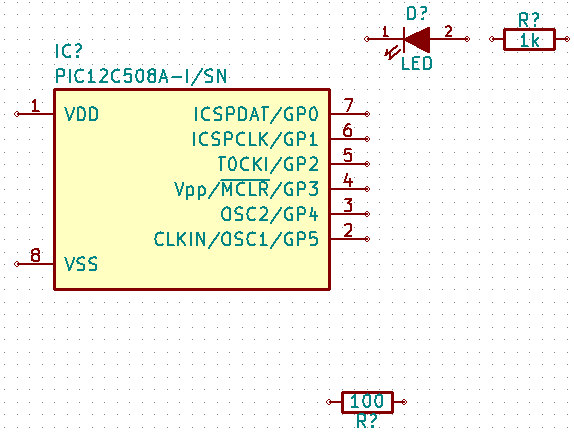
28 现在我们放置“电源”和“地”符号。 单击右侧工具栏上的放置电源端口按钮 。 或者,按[p]。 在器件选择窗口中,向下滚动并从Power(电源)库中选择VCC。 单击确定。
。 或者,按[p]。 在器件选择窗口中,向下滚动并从Power(电源)库中选择VCC。 单击确定。
29 在1k电阻的引脚上方单击以放置VCC部件。单击微控制器VDD上方的区域。 在器件选择历史部分中,选择VCC并将其放在VDD引脚旁边。 再次重复添加过程,并在MYCONN3的VCC引脚上方放置一个VCC部件。
30 重复添加引脚步骤,但这次选择GND部分。 将GND部分放在MYCONN3的GND引脚下。 在微控制器的VSS引脚左侧放置另一个GND符号。 原理图现在应该看起来像这样:
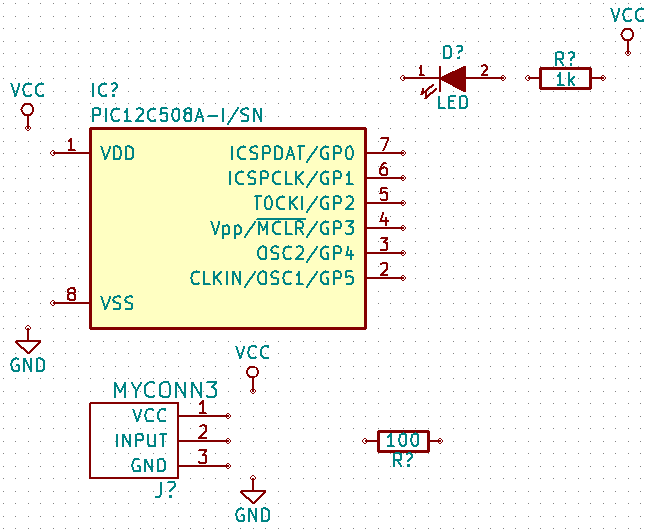
31 接下来,我们将连接所有器件。 单击右侧工具栏上的“放置导线”图标 。
。
注:小心不要选择//Place bus(放置总线)//,它直接显示在此按钮下方,但线条较粗。 KiCad中的“总线连接”部分将详细介绍如何使用总线连接。
32 单击微控制器引脚7末端的小圆圈,然后单击LED引脚1上的小圆圈,在放置连接的时候你可以放大显示。
注:如果要重新定位已经被连线连接的器件,要使用[g](抓取)而不是[m](移动)。 使用“抓取”将保持电线连接。 如果你忘记了如何移动器件,请查看步骤24。
33 重复此过程并连接所有其他器件,如下面的图所示。 要想终止继续连线,你可以双击即可。 当连接VCC和GND符号时,导线应接触VCC符号的底部和GND符号的中间顶部。 请参见下面的屏幕截图
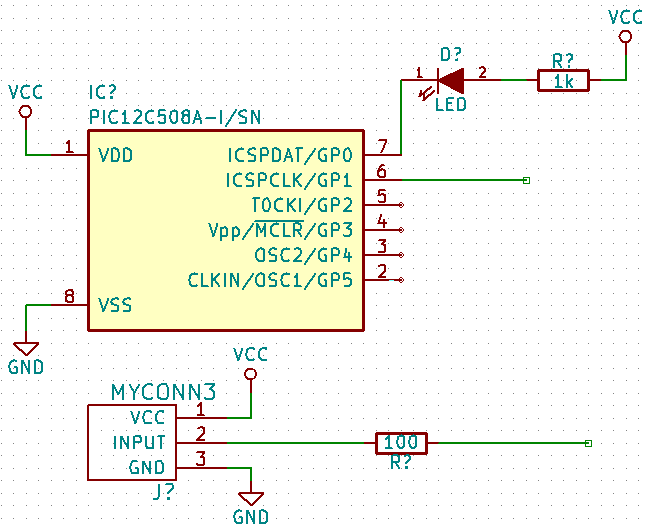
34 我们现在将考虑另外一种建立连接的方式 - 使用“标签”。 通过单击右侧工具栏上的放置网络标签图标 选择网络标签工具,你也可以用热键[l]。
选择网络标签工具,你也可以用热键[l]。
35 单击连接到微控制器引脚6的导线的中间部位,将此“标签”命名为INPUT。
36 按照相同的步骤在100欧姆电阻的右侧放置另一个标签,也将其命名为INPUT。这两个标签具有相同的名称,在PIC的引脚6和100欧姆的电阻之间产生不可见的连接。 有些设计非常复杂,如果全部使用直接的连线将会使电路图非常杂乱,在这种情况下使用“标签”就比较合适。要放置标签,你不一定需要连线,只需将标签贴在管脚上即可。
37 标签也可用于简单地标记连线用于提供信息。 在PIC的引脚7上放置一个标签。 输入名称uCtoLED。 将电阻器和LED之间的连线命名为LEDtoR。 将MYCONN3和电阻之间的连线命名为INPUTtoR。
38 您不必标记VCC和GND线,因为标签是从它们所连接的电源对象中隐含的。
40 我们现在处理未连接的连线。 当KiCad检查时,任何未连接的引脚或连线都会给出警告。为了避免这些警告,您可以告诉程序某些未连接的连线是故意这样设置的,或者手动将每个未连接的连线或引脚标记为未连接。
41 单击右侧工具栏上的放置无连接标志图标 。 单击引脚2,3,4和5. 放置一个“X”表示此缺少连线是故意的。
。 单击引脚2,3,4和5. 放置一个“X”表示此缺少连线是故意的。
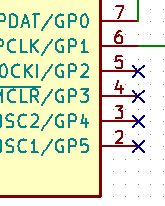 42 某些器件有隐藏起来的的电源引脚,你可以通过单击左侧工具栏上的显示隐藏的图钉
42 某些器件有隐藏起来的的电源引脚,你可以通过单击左侧工具栏上的显示隐藏的图钉 来使它们可见。 如果遵守VCC和GND命名,则隐藏的电源引脚会自动连接。 一般来说,你应该尽量不要制作隐藏的电源引脚。
来使它们可见。 如果遵守VCC和GND命名,则隐藏的电源引脚会自动连接。 一般来说,你应该尽量不要制作隐藏的电源引脚。
43 现在需要添加一个Power Flag来向KiCad表明电源是从某个地方进来的。 按[a]并搜索Power(电源)库中的PWRFLAG。 放置其中两个。 将它们连接到GND引脚和VCC,如下所示。
 注意:这将避免经典的原理图检查警告:“警告引脚power_in未驱动(Net xx)”
44 有时候很在这里和那里写评论是件好事。要在原理图上添加注释,请使用右侧工具栏上的放置文本图标
注意:这将避免经典的原理图检查警告:“警告引脚power_in未驱动(Net xx)”
44 有时候很在这里和那里写评论是件好事。要在原理图上添加注释,请使用右侧工具栏上的放置文本图标 。
45 现在,所有器件都需要具有唯一标识符。 事实上,我们的许多器件仍被命名为R? 还是J? 通过单击顶部工具栏上的Annotate schematic symbols icon(标注原理图符号)
。
45 现在,所有器件都需要具有唯一标识符。 事实上,我们的许多器件仍被命名为R? 还是J? 通过单击顶部工具栏上的Annotate schematic symbols icon(标注原理图符号) ,可以自动完成标识符分配。
46 在Annotate Schematic(标注原理图)窗口中,选择Use the entire schematic并单击Annotate按钮。 在确认消息中单击“确定”,然后单击“关闭”。 请注意所有的?已被数字取代。 每个标识符现在都是唯一的,在我们的示例中,它们被命名为R1,R2,U1,D1和J1。
47 我们现在来检查一下原理图是否有错误。 单击顶部工具栏上的执行电气规则检查图标
,可以自动完成标识符分配。
46 在Annotate Schematic(标注原理图)窗口中,选择Use the entire schematic并单击Annotate按钮。 在确认消息中单击“确定”,然后单击“关闭”。 请注意所有的?已被数字取代。 每个标识符现在都是唯一的,在我们的示例中,它们被命名为R1,R2,U1,D1和J1。
47 我们现在来检查一下原理图是否有错误。 单击顶部工具栏上的执行电气规则检查图标 ,单击“运行”按钮。 生成一个报告,通知你任何错误或警告,例如断开的连线。 你应该有0个错误和0个警告。 如果出现错误或警告,原理图中将出现一个绿色小箭头,表示错误或警告所在的位置。 选中“创建ERC文件”报告,然后再次按“运行”按钮以接收有关错误的更多信息。
注意:如果您收到“未找到默认编辑器,你必须选择它”的警告,请尝试将路径设置为c:\windows\notepad.exe(windows)或/usr/bin/gedit(Linux)。
48 原理图现已完成。我们现在可以创建一个Netlist文件,我们将添加每个元器件的封装。单击顶部工具栏上的Generate netlist icon(生成网表)
,单击“运行”按钮。 生成一个报告,通知你任何错误或警告,例如断开的连线。 你应该有0个错误和0个警告。 如果出现错误或警告,原理图中将出现一个绿色小箭头,表示错误或警告所在的位置。 选中“创建ERC文件”报告,然后再次按“运行”按钮以接收有关错误的更多信息。
注意:如果您收到“未找到默认编辑器,你必须选择它”的警告,请尝试将路径设置为c:\windows\notepad.exe(windows)或/usr/bin/gedit(Linux)。
48 原理图现已完成。我们现在可以创建一个Netlist文件,我们将添加每个元器件的封装。单击顶部工具栏上的Generate netlist icon(生成网表) 。单击Generate Netlist按钮并保存在默认文件名下。
49 生成Netlist文件后,单击顶部工具栏上的Run Cvpcb icon
。单击Generate Netlist按钮并保存在默认文件名下。
49 生成Netlist文件后,单击顶部工具栏上的Run Cvpcb icon 。如果弹出丢失文件错误的窗口,请忽略它并单击“确定”。
50 Cvpcb允许你将原理图中的所有元器件与KiCad库中的封装链接起来。中心的窗格显示原理图中使用的所有元器件。在这里选择D1。在右侧窗格中,您可以看到所有可用的封装,此处向下滚动到LEDTHT:LED-D5.0mm并双击它。
。如果弹出丢失文件错误的窗口,请忽略它并单击“确定”。
50 Cvpcb允许你将原理图中的所有元器件与KiCad库中的封装链接起来。中心的窗格显示原理图中使用的所有元器件。在这里选择D1。在右侧窗格中,您可以看到所有可用的封装,此处向下滚动到LEDTHT:LED-D5.0mm并双击它。
51 有可能右侧窗格仅显示可用封装的选定子组。这是因为KiCad正试图向您推荐一些合适的封装。单击图标 ,
, 和
和 以启用或禁用这些过滤器。
以启用或禁用这些过滤器。
52 对于U1,选择PackageDIP:DIP-8W7.62mm封装。对于J1,选择Connector:BananaJack3Pin封装。对于R1和R2,选择ResistorTHT:RAxialDIN0207L6.3mmD2.5mmP2.54mm_Vertical封装。
53 如果您想知道您选择的封装是什么样的,您可以单击“查看所选封装图标” 以预览当前的封装。
以预览当前的封装。
54 搞定!您可以通过单击文件→保存原理图或使用按钮应用,保存原理图并继续
55 你可以关闭Cvpcb并返回Eeschema斜体原理图编辑器。如果你没有将其保存在Cvpcb中,请单击文件→保存立即保存。再次创建网表。您的网表文件现已更新,包含所有封装。请注意,如果您缺少任何设备的封装,则需要制作自己的封装。这将在本文档的后续部分中解释。
56 切换到KiCad项目管理界面。
57 网表文件描述了所有器件及其各自的引脚连接。网表文件实际上是一个文本文件,您可以轻松地检查,编辑或编写脚本。
注意:库文件(*.lib)是文本文件,它们可以非常容易地编辑或写成脚本.
58 要创建物料清单(BOM),请转到Eeschema原理图编辑器,然后单击顶部工具栏上的“生成物料清单”图标 。 默认情况下,没有活动的插件。 您可以通过单击“添加插件”按钮添加一个。 选择要使用的*.xsl文件,在这种情况下,我们选择bom2csv.xsl。
。 默认情况下,没有活动的插件。 您可以通过单击“添加插件”按钮添加一个。 选择要使用的*.xsl文件,在这种情况下,我们选择bom2csv.xsl。
注意 Linux的:如果缺少xsltproc,您可以下载并安装它:sudo apt-get install xsltproc
对于像Ubuntu这样的Debian派生发行版,或者sudo yum install xsltproc
对于RedHat派生的发行版。如果您不使用这两种发行版,请使用您的发行版软件包管理器命令来安装xsltproc软件包。
xsl文件位于:/usr/lib/kicad/plugins/。
Apple OS X:如果缺少xsltproc,您可以从应该包含它的Apple站点安装Apple Xcode工具,或者下载并安装它:brew install libxslt
xsl文件位于:/ Library / Application Support / kicad / plugins /。
Windows:xsltproc.exe和包含的xsl文件将分别位于//<KiCad安装目录>\bin//和//<KiCad安装目录>\bin\scripting\plugins//。
对于所有平台: 您可以通过以下方式获取最新的bom2csv.xsl https://raw.githubusercontent.com/KiCad/kicad-source-mirror/master/eeschema/plugins/xsl_scripts/bom2csv.xsl
KiCad自动生成命令,例如:xsltproc -o“%O”“/home/<user>/kicad/eeschema/plugins/bom2csv.xsl”“%I”
您可能想要添加扩展名,因此请将此命令行更改为:xsltproc -o“%O.csv”“/ home / <>> / kicad / eeschema /plugins / bom2csv.xsl”“%I”
按“帮助”按钮可以获取更多信息。
59 现在按Generate。该文件(与项目同名)位于项目文件夹中。使用LibreOffice Calc或Excel打开* .csv文件。将出现导入窗口,按OK。
您现在可以转到PCB布局部分,这将在下一节中介绍。但是,在继续之前,让我们快速了解如何使用总线连接组件引脚。
4.2.KiCad中的总线连接
有时候你需要将器件A上的多根顺序排列的线连接到器件B上的一些顺序排列的管脚上,在这种情况下你有两种选择:前面介绍的“标签”技术以及使用总线连接,我们看看如何实现总线连接:
- 让我们假设您有三个4针连接器,您想要将引脚连接在一起。 使用标签选项(按[l])标记P4部件的引脚4。 将此标签命名为a1。 现在按[Insert]将相同的项目自动添加到引脚4(PIN 3)下方的引脚上。 注意标签是如何自动重命名为a2的
- 再按[插入]两次。 这个键将会重复最后一次的动作,它是一个无限有用的命令,可以让你的生活更轻松。
- 应该指出的是,连接到图2中的引脚的短导线并非严格必要。 实际上,标签可以直接应用于引脚。
- 让我们更进一步,假设你有一个名为CONN_4的第四个连接器,无论出于什么原因,它的标签恰好有点不同(b1,b2,b3,b4)。 现在我们想要以引脚到引脚的方式将总线a与总线b连接起来。 我们希望不使用引脚标记(这也是可能的),而是使用总线上的标签,每个总线一个标签。
- 在前一个总线上放一个标签(按[l])并将其命名为a[1..4]。
- 通过将两条总线连接在一起,引脚a1将自动连接到引脚b1,a2将连接到b2,依此类推。 图4显示了最终结果的样子。
注意: 通过[插入]可访问的重复最后一项选项可以成功用于重复期间项目插入。 例如,连接到图2,图3和图4中所有引脚的短导线都已放置此选项。
- 通过[Insert]访问的Repeat last item选项也被广泛用于使用图标 将多个Wire系列放入总线入口。
将多个Wire系列放入总线入口。